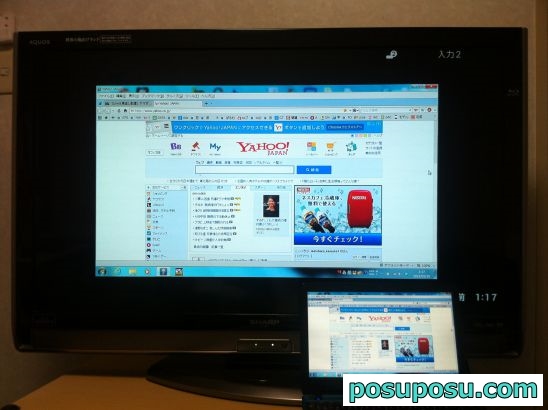パソコンの画面をテレビに出力する方法は?まずはこれをチェック!
「パソコンの画面を、テレビで見る方法ってないかな?」
って、悩んでませんか??
実は先日、スカパー!のオンデマンドの、
「Jリーグオンデマンド」なるものを購入した、私。
Jリーグのほぼ全ての試合を、自分のパソコンやスマホ、
タブレットで、生中継で見られるのはもちろんのこと!
試合が終わったあとも、2週間くらいは動画を
残してくれているので、好きなときにJリーグが観放題!という、
私にとっては、夢のようなプランだったんですよね。
で、最初はパソコンの画面で、
ウキウキ気分で、試合を観ていたんですが、
そのうち、
「これをテレビの画面で観られたら、もっと最高だよな…」
という、次の欲望が湧いてきたわけです。
ということで、今回は、
そのときに調べ、実際に行なった方法をあなたにもシェア!
パソコンの画面をテレビに出力する方法について、
もっとも一般的と思われるものを、実際に私が行なった
手順に従って、わかりやすく解説していきますよ^^
特に、パソコン初心者の方におすすめだと思います♪
それではさっそく、
PC画面をテレビで見るにあたって、
- パソコン
- テレビ
それぞれに、「あるモノ」がついているかを、
確認する作業がありますので、まずはそこから、
一緒にチェックしていくことにしましょう。
目次(もくじ)
パソコンの画面をテレビに出力する方法は?一般的なのはコレ!
1. PCとTVに、HDMI端子がついているかチェック!
私が、この記事を書いている時点で、
もっとも一般的だと思われる、
パソコン画面を、テレビに出力するための方法は、
「HDMI(エイチ・ディー・エム・アイ)」
という名前の端子を使って、
PCとTVを、ケーブルで接続する方法です。
ですので、この「HDMI端子」が、
あなたのパソコンとテレビ、それぞれにきちんと
ついているかどうかを、チェックしてみましょう。
ちなみに、私のノートパソコンについている、
HDMI端子がこちら(赤丸で囲った部分です)。

少し見づらい(というか、全く見えない)ですが、
赤丸の中の、さらに、赤い四角で囲った部分に、
「HDMI」という表記がありました。
そして、テレビの方もチェックしてみると…

こちらはご覧のとおり、2つ、
HDMI端子がついていました。
あなたの、パソコン・テレビにも、
HDMI端子がついていることを確認したら、
次のステップに進みます。
2. HDMIケーブルを購入する
PCとTVそれぞれに、HDMI端子がついていることを
確認したら、お次はその2つの端子を結びつける、
「HDMIケーブル」を入手します。
これは、ヤマダ電機やエディオンなどの、
有名家電量販店にいけば、
簡単に手に入れることができますよ。
コーナー的には、パソコンコーナーの近くの、
ケーブル類が、沢山置いてある場所にあることが、
ほとんどですね。
LANケーブルなどの中に混ざって、
商品が並んでいると思います。
で、ケーブルの長さは、
- 1メートル
- 1.5メートル
- 1.8メートル
- 3メートル
などなど、さまざまなものがあるので、
あなたの部屋の中の状況に応じて、
好きなものを、選びましょう。
で、このHDMIケーブル、価格的には、
およそ2000円ほどで、売っている場合が
ほとんどなのですが…
私はネットで、その4分の1(!)という、
驚きの安さで買える、超お得な商品を発見したので、
そちらで、購入することにしました。
それが、このHDMIケーブル。
普通、これだけ安いものでも、
結局、送料が500円くらいプラスされて、
お得感が半減してしまうことが、よくあるのですが…
このHDMIケーブルに限っては、なんと、
送料無料でゲットすることが、できちゃいました^^
気になる、注文~配送~商品の到着までの流れも、
問題なくスムーズに、進みましたので、
気になる方は、ぜひチェックしてみてくださいね。
で、HDMIケーブルが、無事、
手元に用意できたら、次のステップに進みます。
3. PCとTVをHDMIケーブルでつなぐ
HDMIケーブルを、手元に用意したら、
パソコン・テレビ、それぞれの端子に、
そのケーブルを、さし込みます。
そして、テレビの方には下のような感じで、
無事、ケーブルをさし込むことができました。

ちなみに、テレビの方で、あえて下側の
「入力2」と書いてある方に、ケーブルを
さしこんだのには、それなりの理由があります。
それを、続いての手順のところで、
説明しますね^^
4. テレビ側の入力を切り替える
「ケーブルを買ってきて、PCとTVをつなぐのは分かった。
でも、そのあとの設定が、難しいんじゃないの?」
そんな声が、
チラホラと聞こえてきそうですが、大丈夫。
実際に、私も自分でやるまでは、
同じような疑問・不安を、
少なからず、抱いていたのですが…
いざやってみると、案外スムーズに、
できちゃいましたので^^
で、ケーブルをつないだあとに、
何をするかというと、まず、パソコンの方は、
特に何もいじる必要は、ありません。
ですので、行うのはテレビ側の、
入力を切り替える作業。
具体的には、私のテレビの場合、
カンタン、この3ステップで、
パソコンの画面を、テレビに
出力することが、できちゃいました。
先程ケーブルを、「入力2」と書いてある所に、
さし込んだので、「入力2」に切り替えると、
画面が表示された、というわけですね。
で、このままでもOKなんですが…
上の画像をよく見ると、テレビ画面に、
たくさんの余白(余黒?)が空いているのが、
お分かりいただけるかと思います。
なので、おつぎはこの余分なスペースを
上手く消せないか、私が試した方法について、
ご紹介しますね^^
(「試した」と書きましたが、
きちんと、成功していますよ!)
5. TV側の画面サイズを切り替えて、完成!
これも、私のテレビの場合になってしまい、
恐縮なのですが、
- リモコンの、「ツール」ボタンを押す
- 「画面サイズ」を選択
- 「ノーマル」になっているのを、「シネマ」に変更
と、この3ステップをふむと、
ほら、このとおり!

見事、テレビ画面全体に、
パソコンの画面が、デカデカと表示されました^^
さっそく、スカパー!オンデマンドの、
Jリーグの試合を、全画面表示で映してみると…

うん、イイ感じ!
もちろんPC画面を、そのまま出力しただけなので、
テレビ放送の、サッカー中継を見ているような、
あそこまでの、動きの滑らかさはないですが…
それでも、大きい画面なので見やすく、
結果としては、かなり満足いくものとなりました^^
最後に、まとめとして、
もう一度、手順をまとめておきますので、
一緒に、振り返りましょうね。
まとめ
いかがでしたでしょうか。
今回は、パソコンの画面をテレビに出力する方法を、
実際の画像つきで、手順に沿って解説してきました。
最後にもう一度、まとめておくと、
パソコンの画面をテレビで見るための手順は、
- PCとTVに、HDMI端子がついているかチェック!
- HDMIケーブルを購入する
- PCとTVをHDMIケーブルでつなぐ
- テレビ側の入力を切り替える
- TV側の画面サイズを切り替えて、完成!
ご覧のとおり。
「テレビ側の入力を切り替える」とか、
文字にすると、ちょっと難しそうですが…
昔、プレステとか、スーファミをするときに、
リモコンをピッピとやって、チャンネルの
切り替えみたいなことを、しましたよね?
ようは、あれと同じです^^
あなたの持っている、PCやTVによっては、
全く持って、同じ手順で進むとは限りませんが、
基本的なやり方は、おなじはず。
記事の中ほどでも言いましたが、
いざやってみると、案外スムーズにできましたので、
気になる方は、ぜひお試しください。
この記事が、あなたの助けになればうれしいです^^